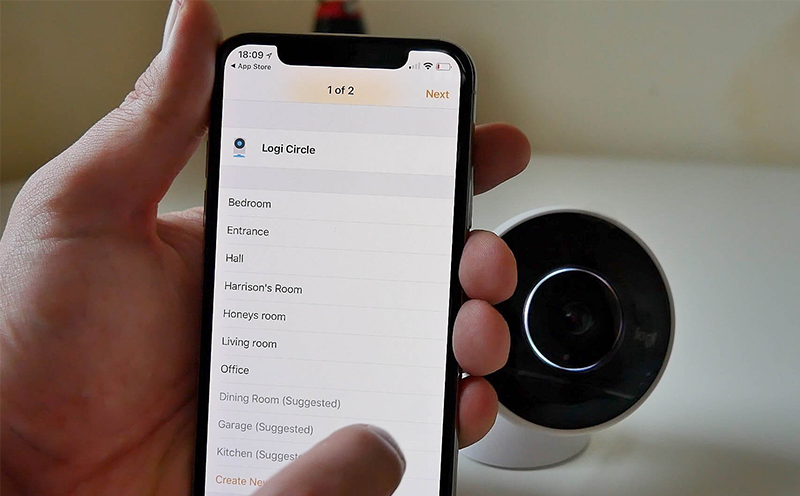
HƯỚNG DẪN THÊM THIẾT BỊ VÀO ỨNG DỤNG HOME
1. Thêm thiết bị
Để thêm một thiết bị vào ứng dụng Home, hãy sử dụng iPhone, iPad hoặc iPod và bạn không thể thêm thiết bị vào ứng dụng Home trên Mac. Trước khi thiết lập phụ kiện hãy kiểm tra những điều sau:
- Đảm bảo rằng phụ kiện được bật nguồn và ở gần.
- Kiểm tra hướng dẫn sử dụng phụ kiện để xem phụ kiện có cần phần cứng bổ sung để hoạt động với Apple HomeKit hay không.
Sau đó làm theo các bước sau:

- Mở ứng dụng Home và nhấn vào Thêm phụ kiện hoặc Thêm.
- Nhấn vào Thêm phụ kiện.
- Sử dụng máy ảnh trên iPhone, iPad hoặc iPod để quét mã HomeKit tám chữ số hoặc mã QR trên phụ kiện hoặc tài liệu phụ kiện. Nếu bạn có iPhone 7 trở lên và thấy biểu tượng tương thích NFC trên phụ kiện của mình, hãy giữ iPhone của bạn gần phụ kiện để thêm nó.
- Khi phụ kiện của bạn xuất hiện, hãy nhấn vào nó. Nếu được yêu cầu Thêm phụ kiện vào mạng, hãy nhấn Cho phép.
- Đặt tên cho phụ kiện của bạn và gán nó vào một phòng để giúp bạn xác định nó trong ứng dụng Home và điều khiển nó bằng Siri.
- Nhấn vào Tiếp theo, sau đó nhấn vào Xong.
2. Sắp xếp phụ kiện thiết bị theo phòng và khu vực
Sắp xếp các phụ kiện theo từng phòng giúp bạn theo dõi vị trí đặt các phụ kiện và kiểm soát các phòng của bạn bằng Siri. Bạn cũng có thể nhóm các phòng thành một khu vực, chẳng hạn như trên lầu hoặc dưới lầu.

3. Thêm vào phòng
- Mở ứng dụng Home và nhấn hoặc nhấp vào Thêm.
- Chọn Thêm Phòng.
- Đặt tên cho phòng của bạn, sau đó nhấn hoặc nhấp vào Lưu.
Để điều hướng giữa các phòng khác nhau, hãy mở tab Phòng và vuốt sang phải hoặc sang trái trên màn hình hoặc bàn di chuột.
4. Chỉ định phụ kiện cho một căn phòng
Sau khi chỉ định các phụ kiện cho phòng, bạn có thể thực hiện những việc như phát và điều khiển nhạc trong nhà. Hoặc yêu cầu Siri phát nội dung bạn muốn xem, nơi bạn muốn xem.
- Trên iPhone, iPad hoặc iPod, hãy nhấn và giữ phụ kiện. Trên Mac, nhấp đúp vào phụ kiện.
- Cuộn xuống và nhấn hoặc nhấp vào Phòng.
- Chọn một phòng, sau đó nhấn hoặc nhấp vào Đóng để lưu.
5. Sắp xếp các phòng thành một khu vực
Nhóm các phòng lại với nhau thành một khu, chẳng hạn như trên lầu hoặc dưới lầu, để dễ dàng kiểm soát các khu vực khác nhau trong nhà với Siri.

- Trong tab Phòng, nhấn hoặc bấm Trang chủ, sau đó chọn Cài đặt Phòng.
- Nhấn hoặc nhấp vào Khu vực. Chọn một khu vực được đề xuất hoặc chọn Tạo mới và đặt tên cho khu vực mới.
- Nhấn hoặc nhấp vào Xong.
—------------------------------------------------------------
Liên hệ với Apple Homekit để được tư vấn miễn phí:
FB Facebook: https://www.facebook.com/Applehomekitviet
📍 Showroom: Số 16, đường 35, An Khánh, Quận 2, Thành phố Hồ Chí Minh
☎️ Hotline: 0913 699 545
📧 Email: dungduyen.kimsontien@gmail.com
🌐 Website: https://applehomekit.vn/
Xem thêm:
1. Apple Homekit và những điều cần biết










Viết bình luận