
Tìm hiểu cách sử dụng iPhone hoặc iPad để thiết lập Homepod hoặc HomePod mini của bạn.
I. Trước khi bắt đầu
Bạn cần có iPhone hoặc iPad với phiên bản iOS hoặc iPadOS mới nhất . Để thiết lập HomePod (thế hệ 2), bạn cần có iPhone chạy iOS 16.3 trở lên hoặc iPad chạy iPadOS 16.3 trở lên. Bạn không thể thiết lập HomePod hoặc HomePod mini với máy Mac.
- Đảm bảo iPhone hoặc iPad của bạn có ứng dụng Home và Apple Music. Nếu bạn đã xóa một trong hai ứng dụng này, hãy truy cập App Store, tìm kiếm ứng dụng và chạm vào nút Redownload
 để khôi phục ứng dụng.
để khôi phục ứng dụng. - Bật xác thực hai yếu tố. Để kiểm tra xem xác thực hai yếu tố có được bật hay không, hãy đi tới Settings > Your Name > Password & Security.
- Bật iCloud Keychain. Để kiểm tra xem iCloud Keychain có được bật hay không, hãy đi tới Settings > Your Name > iCloud.
- Nếu trước đây bạn đã thêm các phụ kiện vào ứng dụng Home, hãy đăng nhập vào iCloud trên iPhone hoặc iPad bằng ID Apple khớp với ID chủ sở hữu nhà của bạn (Home app > More button
 > Home Settings > Resident (Owner)).
> Home Settings > Resident (Owner)). - Nếu trước đây bạn đã thêm các phụ kiện vào ứng dụng Home, hãy đảm bảo rằng iPhone hoặc iPad của bạn được kết nối với cùng một mạng Wi-Fi mà bạn đã sử dụng khi thêm các phụ kiện đó.
II. Thiết lập HomePod và HomePod mini với iPhone hoặc iPad của bạn
1. Cắm HomePod vào nguồn điện và chờ chuông báo
Đặt HomePod hoặc HomePod mini trên một bề mặt chắc chắn với khoảng trống ít nhất 6 inch xung quanh và cắm điện. Đợi một tiếng chuông và một ánh sáng trắng nhấp nháy xuất hiện trên đỉnh của nó.
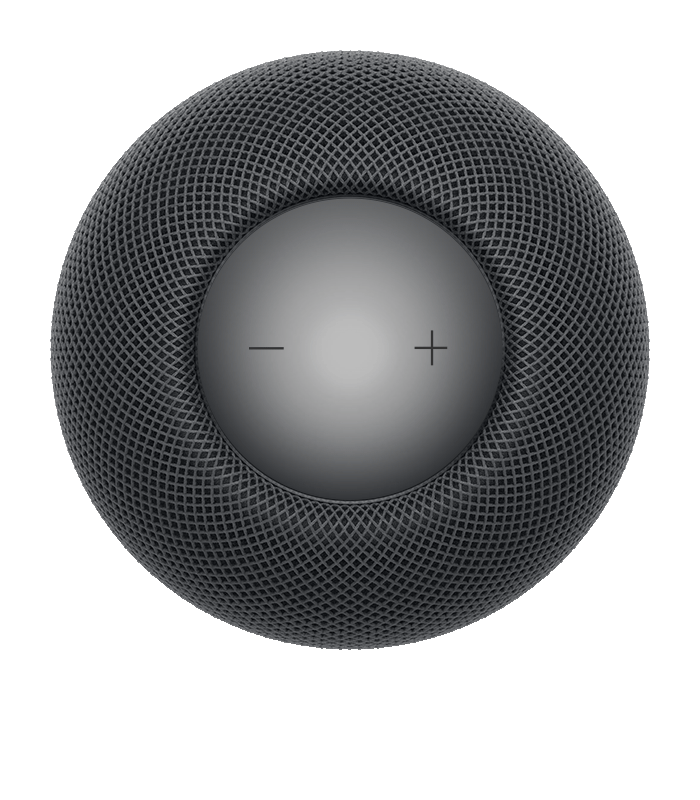
2. Giữ iPhone hoặc iPad của bạn gần HomePod
Mở khóa iPhone hoặc iPad của bạn và giữ nó bên cạnh HomePod hoặc HomePod mini. Nhấn vào Thiết lập khi nó xuất hiện trên màn hình thiết bị của bạn. Nếu màn hình thiết lập không xuất hiện, hãy thử khóa thiết bị của bạn và mở khóa lại.
Tìm hiểu những việc cần làm nếu màn hình thiết lập vẫn không xuất hiện
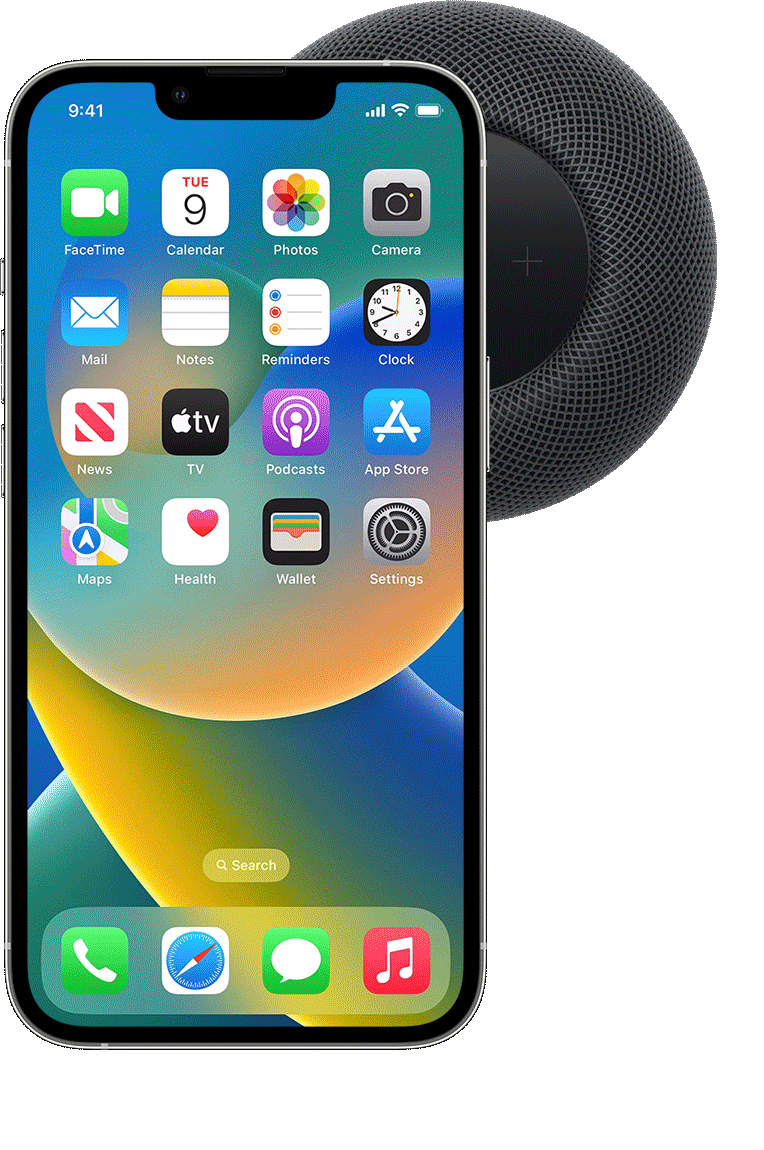
3. Giữ iPhone hoặc iPad của bạn trên HomePod
Khi được hỏi, hãy căn giữa HomePod hoặc HomePod mini trong kính ngắm trên iPhone hoặc iPad của bạn. Nếu bạn không thể sử dụng máy ảnh của mình, hãy chạm vào Nhập mật khẩu theo cách thủ công và Siri sẽ phản hồi bằng mật mã gồm bốn chữ số để nhập trên thiết bị của bạn.
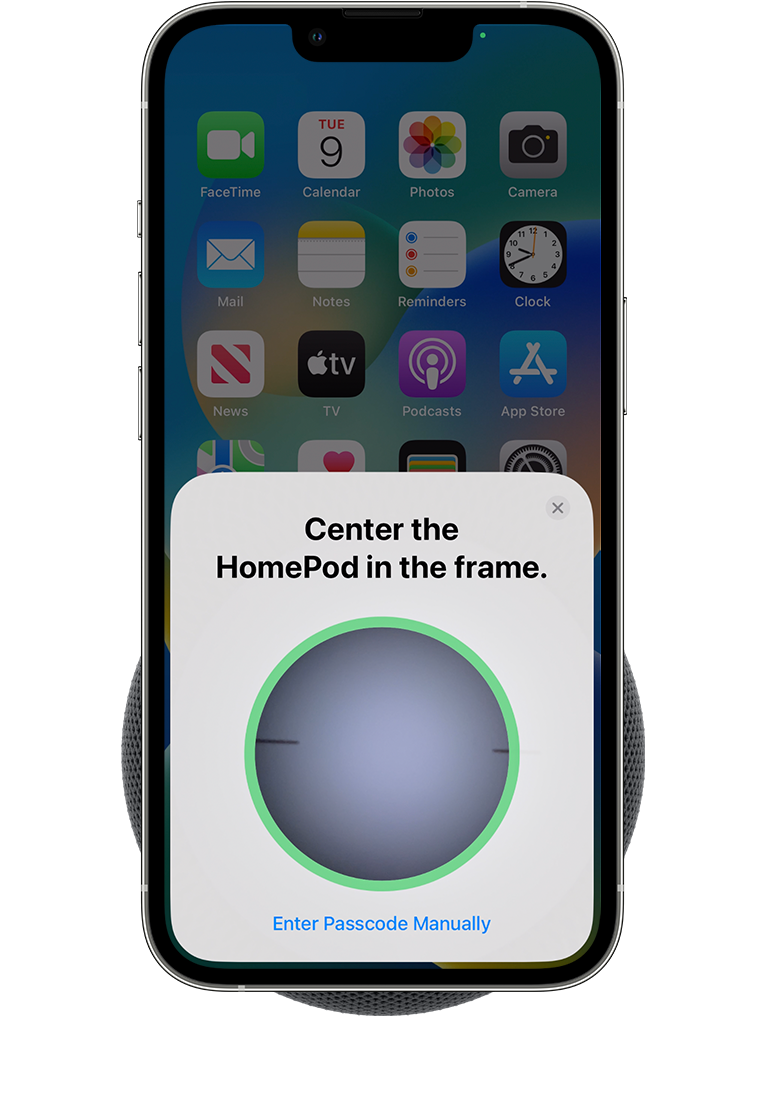
4. Tùy chỉnh cài đặt HomePod của bạn
Thực hiện theo các hướng dẫn trên màn hình để chọn cài đặt của bạn. Bạn cũng có thể quản lý cài đặt HomePod trong ứng dụng Home sau khi thiết lập.
5. Đợi thiết lập và cấu hình hoàn tất
Đợi HomePod hoặc HomePod mini thiết lập xong, sau đó chạm vào Xong. Sau khi thiết lập, HomePod tiếp tục cấu hình trong ứng dụng Home. Thời gian cấu hình có thể thay đổi. Bạn có thể phát âm thanh bằng Siri trên HomePod trong khi định cấu hình.
III. Bắt đầu sử dụng HomePod của bạn
Tìm hiểu cách sử dụng Siri để phát Apple Music hoặc các dịch vụ âm nhạc khác hoặc cách phát âm thanh bằng iPhone hoặc iPad. Bạn cũng có thể đọc hướng dẫn sử dụng HomePod hoặc thiết lập nhận dạng giọng nói để thưởng thức các đề xuất âm nhạc được cá nhân hóa và hơn thế nữa.
Các tính năng của Siri có thể khác nhau tùy theo quốc gia và khu vực.
IV. Nhận trợ giúp về thiết lập
Để tìm hiểu những việc cần làm tiếp theo, hãy tìm sự cố của bạn bên dưới. Nếu bạn vẫn cần trợ giúp, hãy liên hệ với bộ phận Hỗ trợ của Apple .
Nếu bạn không nhìn thấy màn hình thiết lập
Nếu bạn đã thử khóa và mở khóa iPhone hoặc iPad của mình và giữ nó bên cạnh HomePod hoặc HomePod mini nhưng bạn vẫn không thấy màn hình thiết lập:
- Mở ứng dụng Home trên iPhone hoặc iPad của bạn.
- Nhấn vào nút Add
 .
. - Nhấn vào Add Accessory > More options > HomePod.
Nếu HomePod không xuất hiện dưới dạng tùy chọn, hãy cài đặt lại HomePod rồi thử thiết lập lại.
Nếu bạn nhận được cảnh báo Wi-Fi trong khi thiết lập
HomePod và HomePod mini sử dụng mạng Wi-Fi mà iPhone hoặc iPad của bạn được kết nối. Sử dụng iPhone hoặc iPad của bạn để quên mạng Wi-Fi. Sau đó, kết nối lại với mạng và thử thiết lập lại HomePod hoặc HomePod mini.
Nếu bạn muốn kết nối HomePod với một mạng Wi-Fi khác
Nếu bạn muốn kết nối HomePod hoặc HomePod mini với một mạng khác, hãy mở ứng dụng Home trên iPhone, iPad hoặc máy Mac và kiểm tra xem có cảnh báo mạng không khớp hay không.
Nếu cảnh báo mạng không khớp xuất hiện, hãy kết nối HomePod của bạn với cùng một mạng Wi-Fi với iPhone của bạn. Nhấn hoặc bấm vào View Details bên dưới thông báo cảnh báo, cuộn xuống, sau đó nhấn hoặc bấm Move HomePod to [Wi-Fi Network].
Nếu cảnh báo không khớp mạng không xuất hiện, hãy cài đặt lại HomePod. Sau đó, đảm bảo iPhone hoặc iPad của bạn được kết nối với mạng Wi-Fi mà bạn muốn HomePod kết nối và thiết lập lại HomePod.
------------------------------------------------------------
Liên hệ với Apple Homekit để được tư vấn miễn phí:
Facebook: https://www.facebook.com/Applehomekitviet
📧 Email: dungduyen.kimsontien@gmail.com
🌐 Website: https://applehomekit.vn/
☎️ Hotline: 0913 699 545
📍 Showroom: Số 16, đường 35, An Khánh, Quận 2, Thành phố Hồ Chí Minh
Xem thêm:
- Điều khiển nhà thông minh bằng giọng nói Siri trên Apple









